Configure your HP MFP
HP MFP devices are easily configured to interface with Udocx. This article will guide you through the prerequisites for setting up your HP MFP device and the configuration within the Udocx Admin Portal. This procedure is required once per MFP device.
Steps
1.First, ensure that the CORS (Cross-Origin Resource Sharing) feature is enabled on the HP device. Open a web browser and enter the IP address of the MFP. Click [Sign In], enter your username and password, then navigate to “Security” >“Web Service Security”. Verify that “Cross-Origin Resource Sharing" (CORS) is enabled.
If this feature is not available, you will need to update the firmware of your MFP device. Visit the HP support web site for more information.
2.Confirm that the MFP device can access the Internet. Attach a laptop to the network cable used by the device and ensure that you can access https://mfp.udocx.com and other websites like http://www.google.com. If you are unable to access the Internet, you will need to resolve the issue before proceeding with the Udocx configuration.
3.Get the HP serial number. While accessing the device via a web browser, navigate to “Device Information” and copy the contents of the “Device Serial Number” field.
4.You are now ready to configure your HP device for Udocx. Browse to the Udocx administrator portal and login with your Udocx administrator credentials.
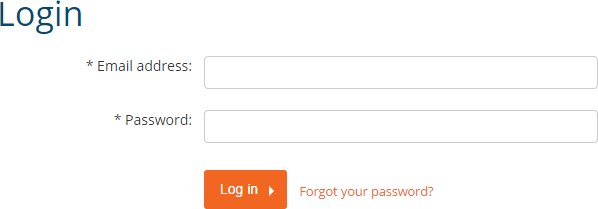
5.Go to MFPs and click [Add MFP]
6.Fill in the “Name” and “Serial Number” and choose [HP] as “Manufacturer”. You may also complete other fields for administrative reference, but they are not required for provisioning.
7.To configure your HP MFP device, download our hp-oxpd-config tool [here].
8.Open your file explorer, and go to the location where “hp-oxpd-config.exe” is stored, and start the application. Type in the IP address of the MFP in the “MFP Address” field, ensure that “Use HTTPS” is enabled, and fill in the admin “Password” of the device. Press [Deploy] to start the automatic configuration.
9.The steps of the process are displayed on the information screen. Scroll down to see the end result of the hp-oxpd-config tool. The tool is finished when the message “Ready” is displayed.
10.Check that the Udocx button has appeared on the HP MFP touch screen. Press the button to connect with Udocx and verify the serial number. When the “Login to Udocx” window appears on your MFP display, you have successfully connected your device to Udocx.
Now you're all set to configure your Udocx Applications to interface with Microsoft Office 365. See the How to Create Apps for more information.

