Configure your Canon MFP
Canon MFP devices are easily configured to interface with Udocx. This article will guide you through the prerequisites for setting up your Canon MFP device and the configuration within the Udocx Admin Portal. This procedure is required once per MFP device.
Steps
1.Confirm that the MFP device can access the Internet. Attach a laptop to the network cable used by the device and ensure that you can access https://mfp.udocx.com and other websites like http://www.google.com. If you are unable to access the Internet, you will need to resolve the issue before proceeding with the Udocx configuration.
2.Before you are able to connect the MFP with Udocx the following services must be enabled on the Canon device: web Access Kit J1@E, SNMP and the Canon Scan Service Provider
3.Install and configure the Fenestrae service proxy.
4.Log into the MFP as administrator.
5.Add https://<ip address of service proxy > /detect as a favorite in the Web Access browser
6.Go to the MFP and press the newly created Udocx button. You are now taken to the login screen, with the message "Sorry, this machine does not have permission to use this service. Please contact your administrator". This indicates that your MFP has successfully connected to the Udocx service, but the serial number of the device is not yet registered in the Udocx portal
7.Login to your Udocx admin account in the Udocx administrator portal
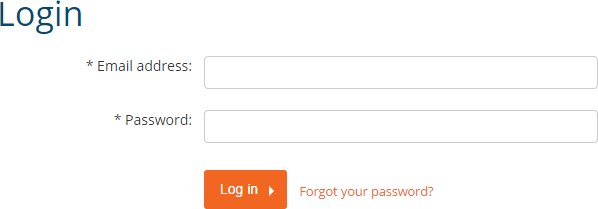
8.Go to [MFPs] and select [Add new MFP]
9.On the “General” tab fill in:
- Status = Enabled
- Name = Friendly name of this MFP
- Serial number = serial number of the MFP found via the MFP configuration
- Manufacturer = Canon
- Email suffix = your email domain (you can leave this empty for now)
- Account suffix = your UPN domain when UPN is different from email domain (you can also leave this empty for now)
Click [Save] to store this MFP configuration
10.Go to the MFP and press the Udocx button. When the “Login to Udocx” window appears on your MFP display you successfully connected your device to Udocx.
Now you're all set to configure your Udocx Applications to interface with Microsoft Office 365. See the How to Create Apps for more information.

