Add 'Form Recognition' to a scan App
Most Udocx scanning applications may be configured with Form Recognition. This allows for text, numerical data, and bar codes in pre-defined areas of your document to be interpreted independent of Optical Character Recognition. The form data can then be used to populate meta data in your document repository (such as columns in a SharePoint document library) or appended to the destination path, thus allowing the content of the scanned document to determine the store location. Multiple form recognition templates may be defined for a single Udocx scanning application, and Udocx will detect the correct template to use for each scan.
Steps
1.To create a Udocx App with form recognition at the Organization level, click [Settings] from the main Udocx admin portal menu. Otherwise, click [MFPs] and select the MFP you wish to edit from the list. In both cases, click [Applications] to add or edit a ‘Scan’ application. In this example, we will create a new ‘Scan to SharePoint Folder’ application at the MFP level.
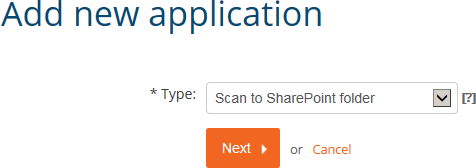
2.Create the ‘Scan to SharePoint Folder’ Udocx App as normal. See Create a 'Scan to SharePoint Folder' App for detailed information.
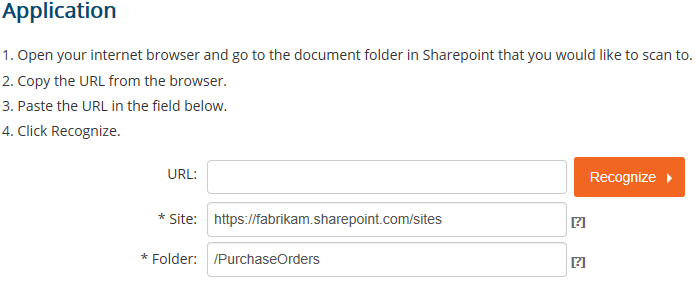
3.Click on [Column Settings] and [Import Columns] to import the meta data columns defined in the SharePoint document library automatically.
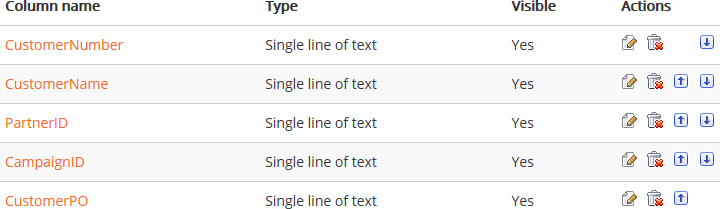
NOTE: If you receive a “Columns not found” error when you attempt to import the columns, you may need to provide explicit credentials for SharePoint access on the 'Application' tab.
4.Click on [Form Recognition]. If you are given an option to [Upgrade], it means that you have form recognition templates that were created prior to introduction of the multi-form detection feature and your existing forms must be converted. Simply press the [Upgrade] button to automatically perform the conversion. This conversion only needs to be performed once per organization.
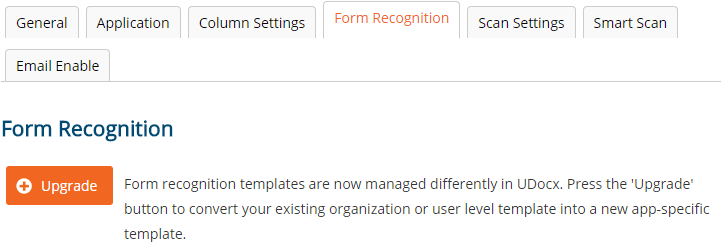
Once any pre-existing form recognition templates have been converted, they are available to be imported for use with the multi-form detection feature. You may also create a new form recognition template at this time.
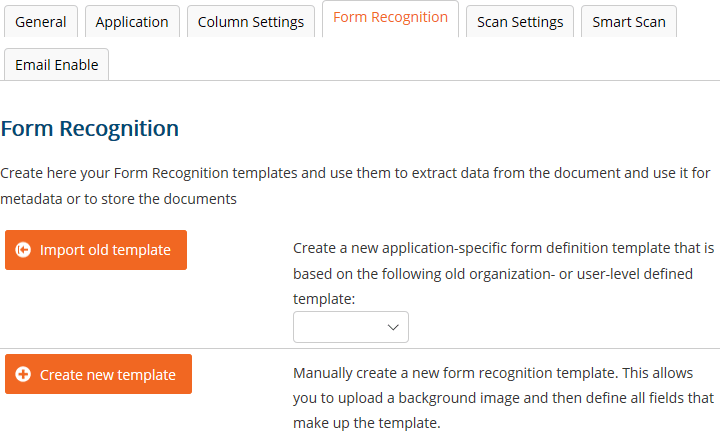
For details regarding the creation of a Form Definition Templates, see Create a 'Form Recognition' Template.
5.Under [Column Settings], [Edit] each column name, click on [Fields] next to ‘Default value’ and add the appropriate FieldName.
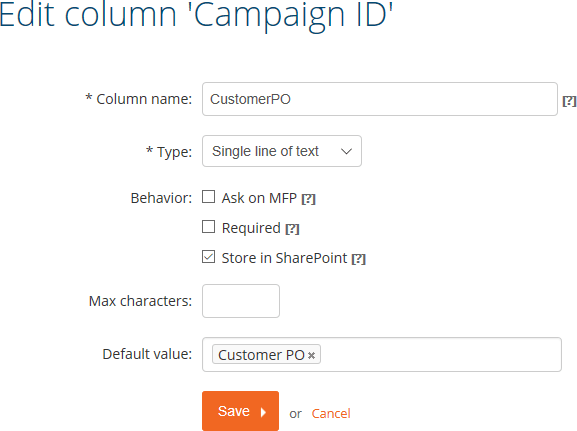
Behavior: Ask on MFP – When using the native Udocx interface (Udocx applications displayed on the MFP screen), this option allows the user to populate this field at scan time.
Behavior: Required – When enabled, field must contain data before the user is allowed to scan. Form recognition variables meet this requirement.
Behavior: Store in SharePoint - When enabled, this data us stored in SharePoint. Otherwise, this will only be used as an internal application column.
6.Scan your original form template document using the new Udocx App and ensure that the SharePoint document library columns are populating with the form data as expected.
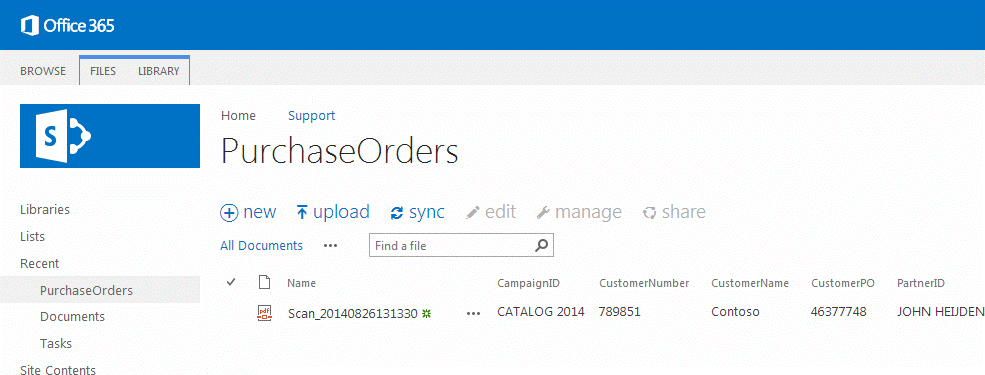
To further increase efficiency, you may also use form data to set the routing destination.

