Create a 'Form Recognition' template
Udocx Form Recognition uses templates to define areas of a form which contain text, numerical data, or bar codes. The information obtained from Form Recognition can then be used to populate metadata in your document repository, such as columns in a SharePoint document library. The data can also be appended to the path of the document repository, allowing you to route based on the content of the scanned document.
Steps
1.You should base your template on a document that has been scanned through Udocx using the MFP (or the same type of MFP) that you will use in production. This will ensure that the margins and scaling of your forms scanned in production will match your template as closely as possible. We have created the following form that we will use in our examples:
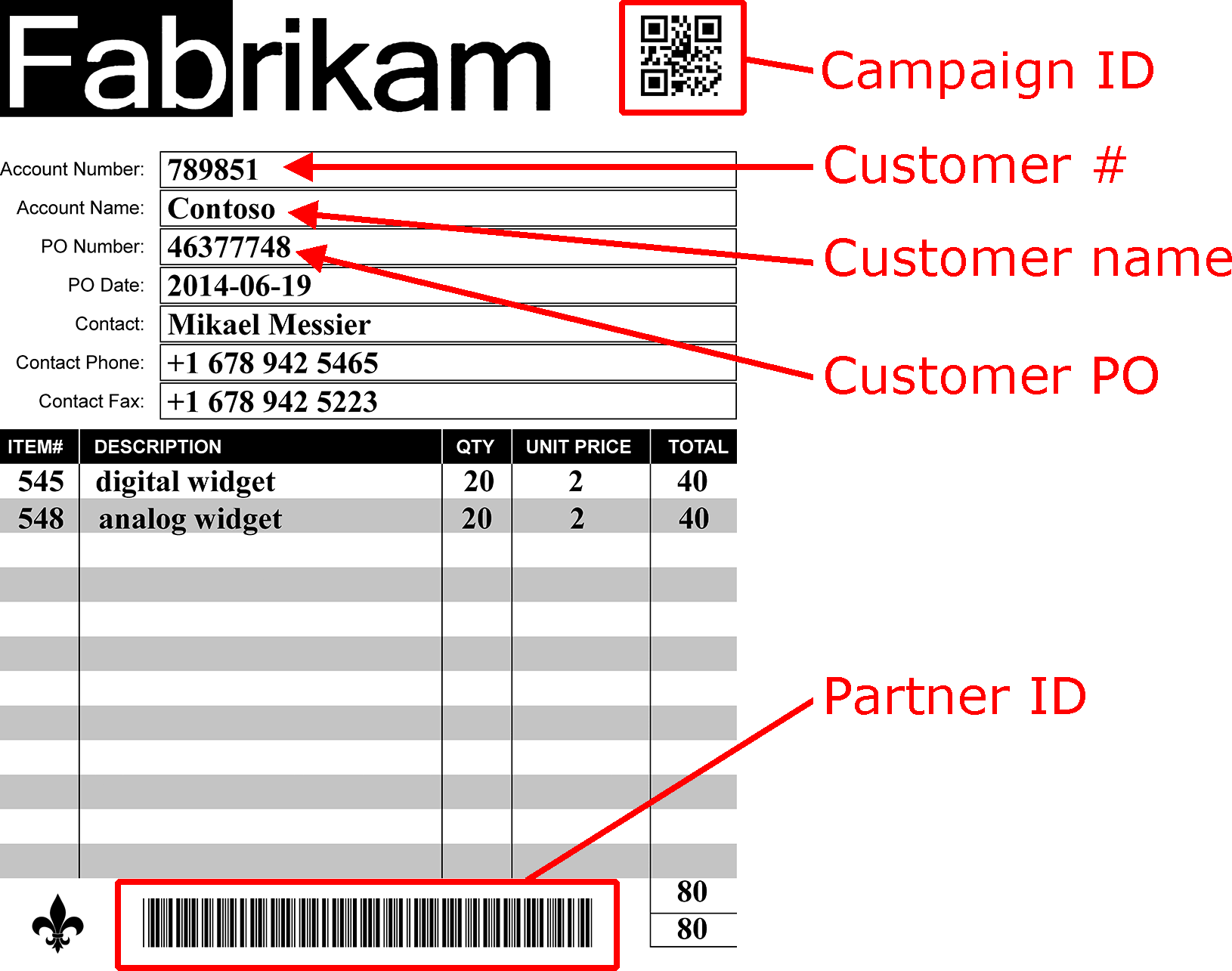
2.Access the Udocx admin portal at https://portal.udocx.com and login with your credentials.
3. Create or edit an existing Udocx scan application and click on the [Form Recognition] tab. Click [Create new template].
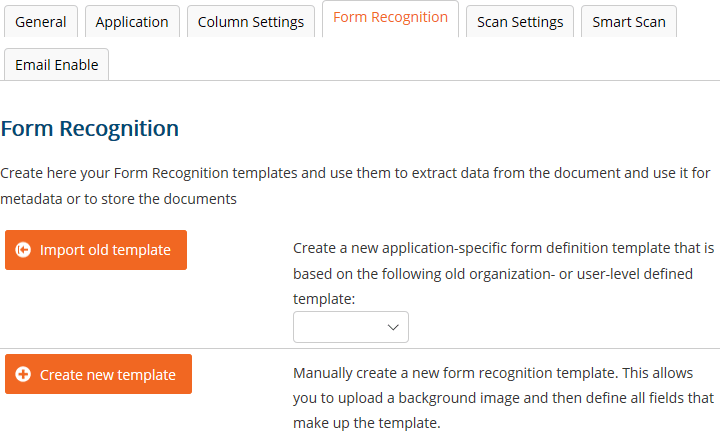
4. Give your form template a friendly name, add a optional description, and then click [Upload] to select a document to base your template on (the PDF that you created in Step 1).
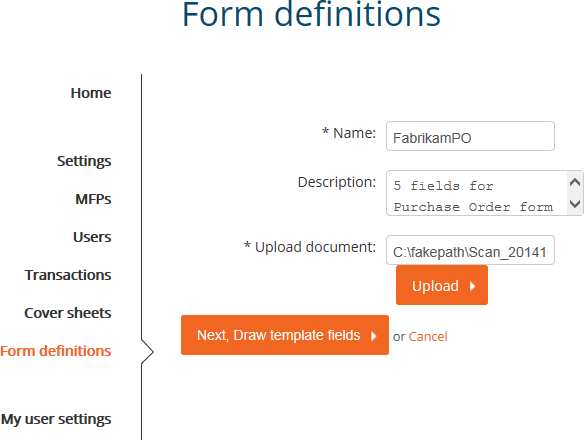
5. Click [Next, Draw Template Fields].
6. The ‘Form Definitions’ page loads with your template document displayed. Draw boxes around the form data that you wish to capture, provide each capture box with a unique name, and define the type of data to be collected.
QUICK TIP: Use your browser's zoom function to make drawing the boxes easier. Most browsers support CTRL + and CTRL - to zoom in and out, respectively (Command + and Command - on Mac).
NOTE: Include a generous margin when defining the page locations of your form data to allow for scanning and printing variations but not so much as to possibly collect unwanted data from other fields. You may go back and fine-tune these locations after the template has been created.
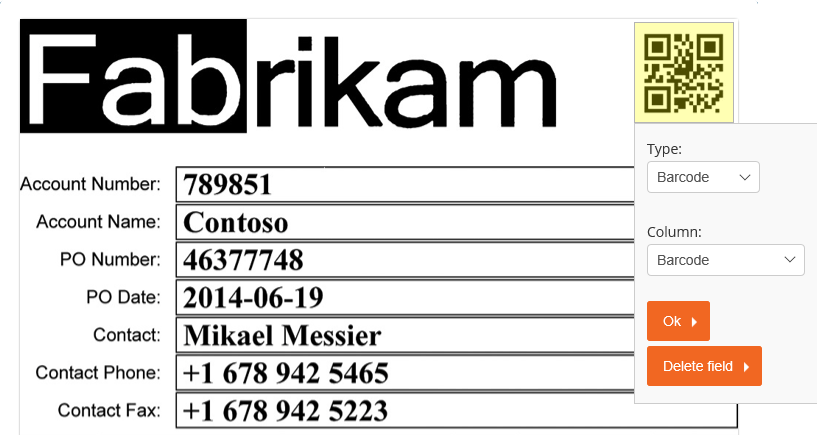
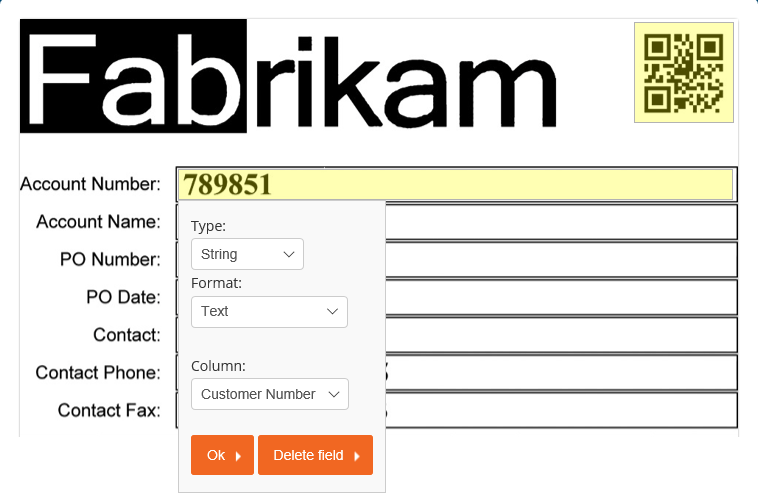
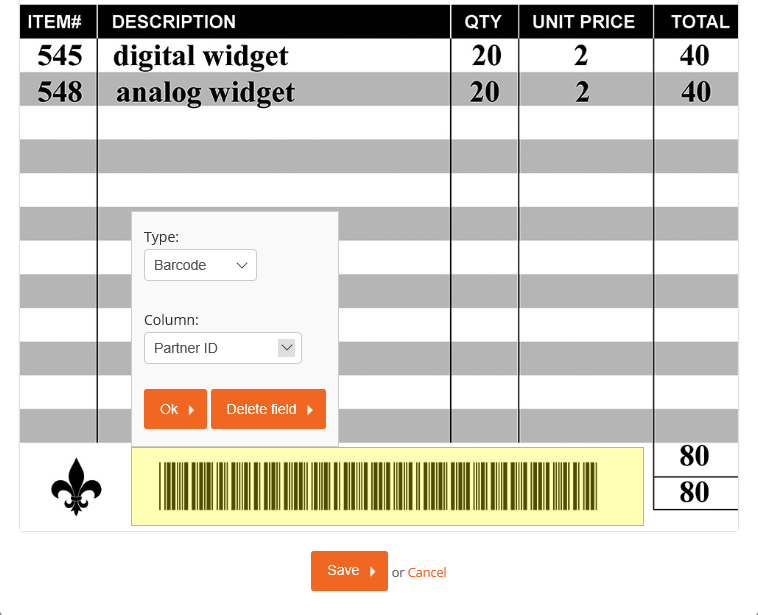
7. Another type of box that you may define is called an "Anchor". An anchor is a static element in your form that can be used as a point of reference for alignment. If a scanned document is skewed, squashed or stretched, Udocx will use the anchors to correct the document before attempting to capture data from the defined fields. Two or more anchors are recommended for maximum effectiveness, and the anchor elements must be present in the scanned document.
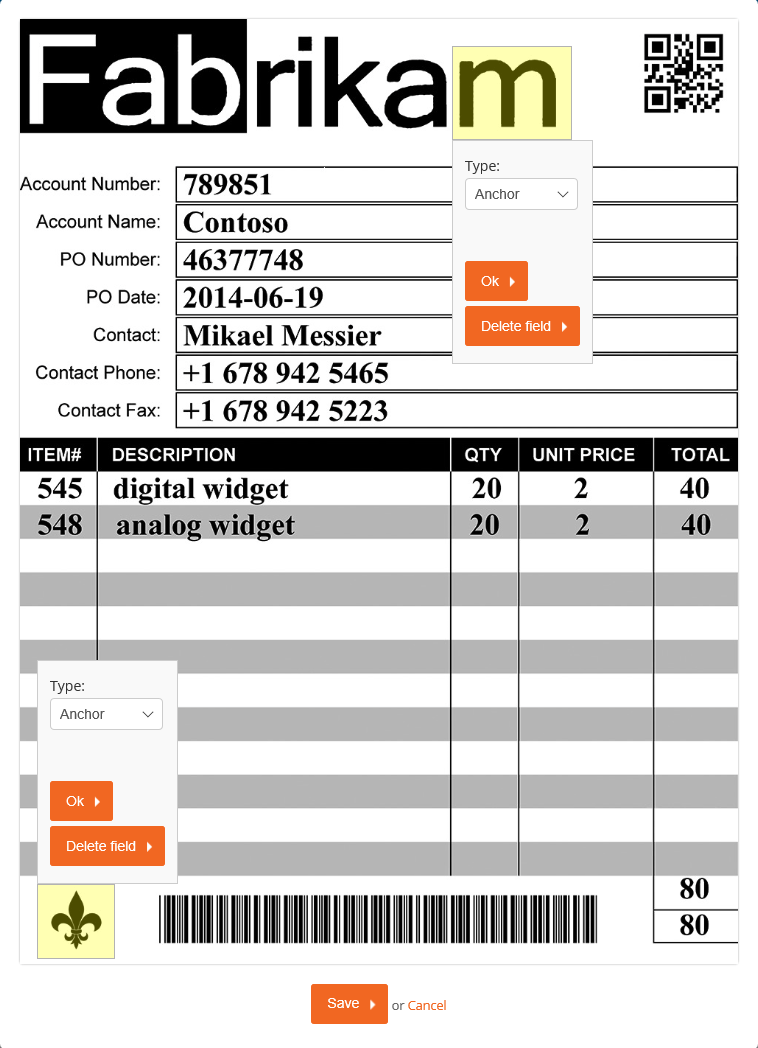
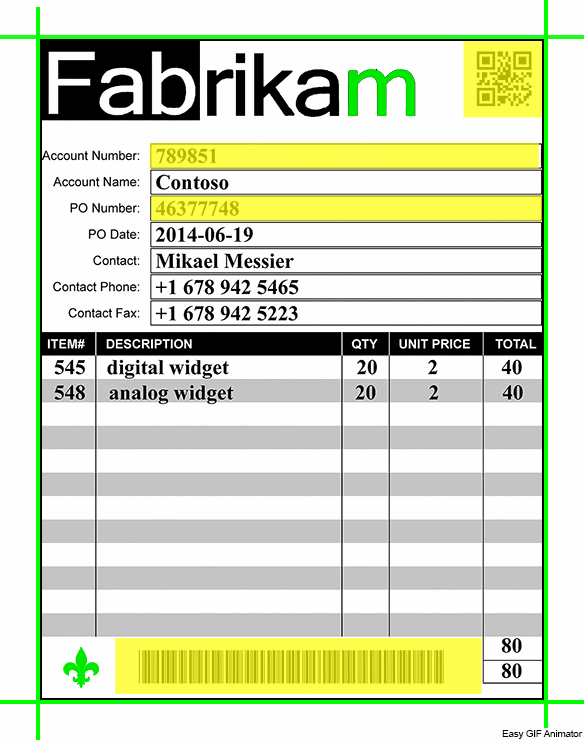
8. When you have defined all of your field locations, click [Save].
This template will now be used to extract data from documents that are scanned with this Udocx application. You may define multiple templates if different layouts of forms are expected. Udocx will determine the appropriate template to use for each scan operation.

